SQL Server 2008安装步骤详解:从基础到完成指南
创始人
2024-12-19 08:24:34
0 次浏览
0 评论
sql2008安装教程(数据库SQL2008安装步骤详解)
点击下载,出现如下界面1、下载后,根据电脑系统是32位还是64位,进行以下安装操作。SQL2008R2安装第一步:安装“VisualC2008SP1服务包”:双击打开“MicrosoftVisualC#2008SP1可再发行软件包”,直接运行下一步即可完成。
第二步:安装“SQLerver2008R2安装包”。
1、根据电脑系统是32位还是64位进行安装2、双击对应的系统安装程序,出现下图:3、点击“新建安装”或“现有安装”添加功能。
。
进入如下界面:4.选择我接受许可条款,然后单击下一步,直至出现以下界面:5.单击“全选”、“下一步”,直至出现以下界面:6.选择“默认实例”,然后然后点击下一步,直到出现如下界面。
7.点击“对所有SQLServer服务使用相同的帐户”,出现如下界面:下拉菜单中选择第二个,点击确定,然后直接点击下一步,直至出现如下界面:8.选择mix模式,进入WordRoute123,点击添加当前用户,设置完成后点击下一步,出现如下界面:9.继续点击下一步,出现如下界面:耐心等待直至安装完成,如下图:10.启动相关服务SQL:10.1验证SQL是否安装正确:计算机开始菜单-所有程序-MicrosoftSQLServer2008R2。
-SQLServerManagementStudio。
界面如下:弹出界面如下:身份验证从下拉列表中选择SQLServer身份验证默认登录名是sa,密码是123。
勾选记住密码,然后单击连接。
连接正常说明SQL安装正确。
下面的操作是远程连接服务器。
0.2、启用TCP/IP协议,否则会影响整个服务器的正常运行。
找到“SQLServer配置管理器”,单击“SQLServer配置管理器”出现以下界面:右键单击“TCP/IP-启用”。
注意设置完成后需要重启SQL服务。
进入SQLServerManagementStudio,使用右上角的-键重新启动。
重启后,数据库安装完成。
国王之心2点击播放
sqlserver2008安装各个步骤是什么意思
安装步骤如下:1、双击sqlserver2008.exe安装文件,进入【SQLServer安装中心】。2.单击界面左侧的【安装】,然后单击右侧的【安装新的SQLServer或向现有安装添加功能】,进入【SQLServer2008安装程序】界面。
3、第一个是【安装支持规则】,操作完成后点击【确定】。
4.输入[产品密钥],选择合适的版本,然后单击[下一步]。
5.进入【许可条款】,勾选【我接受许可条款】,直接点击【下一步】。
6.输入(安装程序支持文件)并单击[安装]按钮开始安装支持文件。
7、安装完成后,输入【安装程序支持规则】,点击【显示详细信息】查看详细规则,点击【下一步】。
8、进入【功能选择】,这里我选择了【全选】,也可以选择自己想要的特殊功能,设置完成后可以更改安装位置。
9.进入【实例配置】,这里我直接选择【命名实例】,一切按照默认设置,按【下一步】。
10.输入[磁盘空间要求]以显示磁盘使用情况。
11.进入【服务器配置】,点击【对所有SQLServer服务使用相同的帐户】,选择【NTAUTHORITY\SYSTEM】,然后点击【下一步】。
12、进入【数据库引擎配置】,点击【添加当前用户】指定SQLServer管理员,管理员为系统管理员后点击【下一步】。
13、进入【ReportingServices配置】,默认选择第一项,点击【下一步】。
14.进入【错误和使用报告】,可以选择其中一项将相关内容发送给微软,也可以不选择,然后点击【下一步】。
15、输入【安装规则】,直接点击【下一步】。
16、进入【安装进度】,SQLServer2008就会开始安装,不用管,等待安装完成。
安装完成后,会列出一些已安装的功能,安装过程完成后,点击【下一步】进入【完成】界面。
注意:在安装过程中,有一些地方可以进行相应的更改,根据自己的需要进行最合适的选择和设置。
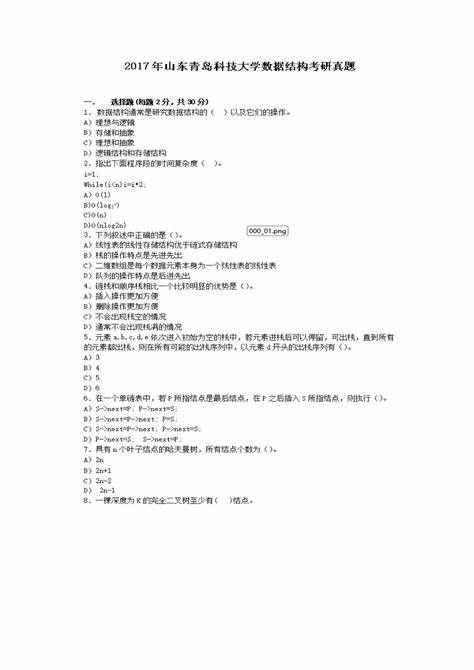
SqlServer数据库安装步骤详解Sql安装指导
安装SQL数据库一直是令新手头疼的问题,一不小心,可能会安装失败,这时就需要卸载、清理或者重装系统来修复。
为了让大家更容易理解,本文使用图片来展示每个步骤。
1.安装SQL数据库的计算机必须安装.netframework。
该功能是Windows操作系统自带的,以Windows7为例。
打开控制面板-程序和功能-打开或关闭Windows功能,检查并验证.netframework。
2SQL会弹出安装包主界面不要惊慌。
安装SQL数据库,如下所示。
4测试安装环境以确认安装。
5还有不同的测试。
6这里我们开始安装SQL数据库。
详情请看图片!
7注意,此处将输入安装名称设置级别,因此无需进一步关注。
8开始进入数据库配置步骤。
9至此,所有基本配置和验证就可以在十到三十分钟内完成。
上一篇:
MSSQL服务启动问题解析及解决方法
相关文章

MySQL默认密码设置与查找全攻略
2025-01-01 16:27:57
MySQL查询加速秘籍:PolarDB ...
2025-01-05 16:51:48
SQL字段管理攻略:添加、修改与删除字段...
2024-12-18 20:22:57
SQL查询:高效筛选80分以上学生课程成...
2024-12-18 02:19:00
SQL实操:向表中添加新列并赋值,新手指...
2025-01-15 13:25:18
掌握SQL数据库:高效数据管理和分页查询...
2024-12-26 13:33:56
SQL批量更新技巧:跨表字段同步与多表联...
2024-12-21 00:55:37
Oracle正则表达式判断数字:使用RE...
2024-12-23 18:34:00
MySQL DDL实操:从零开始学习表结...
2024-12-18 04:25:54
C语言实现冒泡排序:四个正整数从大到小排...
2025-03-15 17:09:07最新文章
04
2025-04
04
2025-04
04
2025-04
04
2025-04
04
2025-04
04
2025-04
04
2025-04
04
2025-04
04
2025-04
04
2025-04
热门文章
1
高效掌握:CMD命令轻松启动、关闭及登录...
如何用cmd命令快速启动和关闭mysql数据库服务开发中经常使用MySQL数据库...
2
MySQL分区删除技巧与8.0版本新特性...
mysql删除分区在MySQL中,删除分区操作主要使用“可替代”的命令与“ dr...
3
Python代码实现:如何判断三角形的三...
python三角形三条边长,判断能否构成三角形Python三角形的三个长边如下:...
4
深度解析:MySQL查询语句执行顺序及优...
mysql查询语句执行顺序当这是由于执行SQL的过程时,了解其过程很重要。 ...
5
SQL教程:使用SUBSTRING和IN...
sql取特定字符的前面几位字符selectsubstr('L-0FCLDRBCT...
6
MySQL日期差异计算方法:轻松获取日期...
MySQL计算时间差两日期相减得月份mysql两时间相减得月MySQL计算时间之...
7
MySQL及SQL查询获取前10条数据方...
MySql查询前10条数据sql语句是从MySQL获取前1 0个数据的SQL查询...
8
MySQL启动问题排查与解决指南
Mysql为什么启动不了如果要配置MySQL,则遇到无法启动的问题,可能是由于配...
9
DbVisualizer添加MySQL数...
如何在DbVisualizer中添加本地mysql数据库由于DbVisualiz...
10
SQL字段默认值设置全攻略:轻松实现自动...
sql如何设置字段默认值设置SQL中某个字段的默认值;需要遵循几个步骤。首先您需...