Python安装教程:Windows系统下详细安装步骤解析
pythoncom安装(python安装)
如何安装Python1.首先,您需要从Python官网下载Python安装包。
2.打开官网后,点击“下载”栏,然后在弹出的窗口中选择“Windows”。
3.然后根据操作系统选择不同版本的安装包。
对于32位四核操作系统,请选择Windowsx86。
对于64位操作系统,选择Windowsx86-64,然后下载。
4.等待下载完成后,双击打开下载的安装包。
5.然后启用AddPython3.7toPATH并单击自定义安装。
6.然后选择“Customizeinstalllocation”下载路径。
由于默认安装路径太深,所以改为较浅、更容易找到的路径。
Python37,然后单击安装(Install)。
7.安装正在运行,大约需要两分钟。
8.安装完成后,单击“关闭”。
如何下载并安装Python?
1.首先,您需要从Python官方基地网站下载Python安装包。
Python官方网站链接地址:。
2.打开官网,将光标移至“下载”并选择“Windows”。
3.2018年2月28日,Python3.7版本发布。
根据您的操作系统,选择不同版本的安装包。
每个版本都提供三个下载链接:基于Web的安装程序、可执行安装程序和压缩程序文件。
通常选择下载可执行安装程序。
对于32位操作系统,请选择Windowsx86;对于64位操作系统,请选择Windowsx86-64。
4.双击打开下载的安装包。
5.选中“AddPython3.7toPATH”,然后单击“自定义安装”。
6.保留默认选项并单击“下一步”。
7.默认选项是自定义安装位置。
由于默认的安装路径太深,导致我们查找安装文件不方便。
所以我们把它改成了一条更平坦、更容易的路径。
找到路径:D:PythonPython37,然后点击安装。
8.安装正在进行中,大约需要两分钟。
9.安装完成后,单击“关闭”。
10.打开命令行,输入“python”并按Enter。
将显示Python版本信息,然后进入编辑页面。
输入print("HelloWorld")以打印HelloWorld。
输入“exit()”退出编辑页面。
至此,Python的安装就完成了。
欢迎来到Python的世界。
您可以在此处了解如何从青藤编辑器下载并安装Python。
如果您对Python编程有浓厚的兴趣,希望本文能够对您有所帮助。
如果您想了解更多Python编程技巧和资料,可以点击本网站其他文章了解更多。
Python安装教程如下:
1.确定计算机的系统类型。
在安装Python之前,首先要确定您计算机的系统类型和详细配置。
具体方法就像方法如下:单击桌面上的“此计算机”快捷方式图标,然后右键单击“属性”,在“设备规格”下仔细检查计算机的设置。
2.访问Python官方网站()。
您可以直接在浏览器中输入Python官网地址(),也可以在百度等搜索引擎中标记或直接输入“Python官网”,如下图1-2所示。
您也可以快速访问Python官方网站。
如下图1-3所示,由于本电脑是64位Windows10操作系统,因此点击“下载”,选择合适的Python版本进行安装。
3.选择合适的Python版本并下载Python。
根据此时这台电脑的系统类型(64位Windows10操作系统),我们选择对应的Python版本,直接双击Python解释器文件或软件进行下载。
4.此时,只需双击Python解释器文件即可开始安装Python。
Python可以在我们所知的几乎所有平台上运行:Windows/Unix/Linux/Macintosh。
这里我们讨论的是在Windows操作系统中安装Python。
我的操作系统是:Windows7,32位
安装Python时,我们可以从源码安装。
同时,你也可以安装与编译和打包的二进制版本安装。
这里我选择后者。
第1步?下载安装包
我们从Python官网下载Python安装包:
我这里选择的是:python-3.3。
2.msi
点击此处下载并获取python-3.3.2.msi安装包。
安装包大小:19.3MB
第2步?安装
下载并获取python-3.3.2.msi安装包。
我们可以双击python-3.3。
2.msi完成安装过程
我安装的目录是:E:\Python33
点击“下一步”继续安装。
安装过程需要几分钟
点击“完成”完成安装。
第三步?路径设置
一般情况下,我们安装完Python就可以直接使用。
你可以在命令行中输入Python,看看能否进入Python的交互模式。
如果无法输入,可能是环境变量有问题,需要进行一些调整。
将Python目录添加到Windows路径:
命令提示符:类似环境变量路径%path%C:Python,按回车;
或者您可以在图形界面中设置环境变量:计算机属性-高级系统设置-高级环境变量
第4步?
安装后影响安装目录文件:
此时,Python就认为安装成功了。
提取码:28pv
注:可以直接添加,输入“Python?3.7?to?PATHhereAdd”启用此时添加Python的环境变量配置。
如果未启用此功能,您将需要更改Windows中的环境设置。
右键单击计算机【我的电脑】-【属性】-【高级系统设置】-点击【环境变量】按钮。
【环境变量】-【系统变量】五峰-选择【路径】-【编辑】-【编辑文本】,在【变量值】下输入你安装的Python路径。
只需将其添加到那里即可。
Windown+r,输入cmd,打开命令行窗口。
输入python?--version即可显示版本号。
或者输入Python。
如果出现以下信息,则说明Python已经在该设备上成功安装。
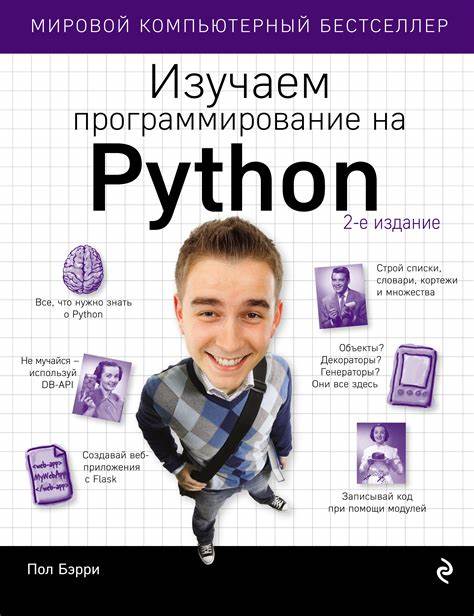
python官网下载教程?
如何安装pythonpython步骤1、进入python官方网站页面,将鼠标移到【下载】上,会显示下拉导航栏有一个窗口系统,选择windows。
如果苹果就选择mac。
2.3.4.手动配置它。
5.6.安装完成后我们会看到这一点,但我们必须检查python是否确实安装成功;安装成功。
Python安装教程
Python安装教程如下:
1.在安装Python之前,您必须首先确定您计算机的系统类型和具体配置。
具体方法是这样的:单击桌面上的快捷图标“本计算机”,然后右键单击“属性”,仔细检查计算机设置。
在规格的幌子下。
2.您可以直接在浏览器中输入python官方()的地址,也可以直接在百度或其他搜索引擎中输入“python官方”,如下图1-2所示。
也可以快速进入python网站。
如下图1-3所示,当本电脑为64位Windows10操作系统时,点击“下载”,选择合适的python版本进行安装。
3.根据此时这台电脑的系统类型(64位Windows10操作系统),我们选择对应的Python版本,双击Python解释器文件进行下载。
4.
Python邮件及安装教程:点击install按钮,点击install进行安装,打开cmd窗口,输入Python,显示Python的版本,正在进行安装。
Python是一门更适合初学者的语言。
Python语言不会让初学者感到摸不着头脑。
它打破了传统Python编程语言难以入门的语法障碍。
由于Python语言的简单性、可用性和规模
国外已经有很多研究机构使用Python来教授计算机科学。
例如,卡内基梅隆大学的编程基础知识以及计算机科学入门和麻省理工学院都是使用Python编程语言教授的。
从浏览器e搜索并下载
1.首先,打开浏览器,在搜索框中输入“python”
2.点击彩色页面,进入python网站
3.选择“下载”下的“windows”
下载完成后,安装程序。
首先我拿下面的[Addpython3.6toPYTH]来表示变量的添加。
上面的【InstallNow】代表默认安装路径,【Customizeinstallation】指定自定义安装路径。
相关文章

Python字符串比较与排序方法全解析
2024-12-18 11:40:05
Python搜索效率提升:如何用集合替代...
2025-03-11 08:14:07
Python基础:len()函数使用指南...
2025-03-05 19:47:24
Python星号与双星号操作符:全面解析...
2025-03-10 04:28:13
Python列表转字典:常见方法与技巧解...
2025-01-17 04:54:24
Python切片操作详解:掌握序列切片技...
2025-02-03 04:02:17
Python程序执行解析:固定代码与流程...
2024-12-17 12:10:03
Python基础运算详解:加减乘除及大小...
2025-01-29 21:00:31
Python字符串替换技巧:3种方法详解...
2025-01-11 02:23:28