JupyterNotebook深度攻略:安装、主题、插件及技巧全解析
如何在jupyter运行python
安装Python3并切换到Python|IPython/Jupyter,构建最佳交互环境jupyter怎么运行代码jupyternotebook怎么运行全部代码
如果你使用Python进行开发,那么Pycharm是你的最佳选择,但如果你想使用Python进行数据分析、数据挖掘以及机器学习和人工智能项目,JupyterNotebook将是你的首选;因为JupyterNotebook一直是数据科学的最佳工具。
虽然JupyterLab现已推出,但它是从JupyterNotebook扩展而来的。
本文将提供一些使用JupyterNotebook的技巧。
作者自己的笔记本是通过anaconda自动安装的。
强烈建议使用anaconda安装各种Python工具和包,包括Jupyternotebook。
解决各种环境问题。
通过Anaconda安装可以参考这篇文章:
Anaconda安装从Jupyternotebook开始直接在我们要运行的目录(macOS系统)中输入以下命令:
>$jupyternotebook#登录jupyternotebook并立即运行
如果是在Windows系统上,我们现在从D盘的/Download目录开始
1.现在在搜索栏中输入CMD。
2.在目录中输入命令行。
并输入“Jupyternotebook可以启动。
”
可以在线找到安装和运行Jupyternotebook的说明。
这不是问题,也不是本文的目的。
在jupyternotebook中安装和使用不同主题
#安装开关pipinstalljupyterthemespipinstall--升级jupyterthemes不起作用相同主题
#查看所有颜色主题--listjt-l#选择主题--themejt-t主题名称#恢复默认主题--recoverjt-r03安装使用插件安装插件
为了更好地使用Jupyternotebook。
首先我们需要安装插件。
#安装Jupyter配置器pipinstalljupyter_nbextensions_configurator#运行配置器jupyternbextensions_configuratorenable-用户使用插件
安装插件后,运行JupyterNotebook就可以看到已安装的扩展:
04Tips使用MarkdownMarkdown可以直接在JupyterNotebook中使用:
1.在编辑字段中工作:将鼠标箭头放在编辑字段的左侧。
向左轮流。
蓝色,按。
按M热键(键盘上的)更改Markdown格式。
2.使用工具栏设置:
每个单元格中的默认格式是代码格式<。
/p>
更改单元格格式:选择标签
使用Latex公式由于Jupyternotebook可以使用Markdown,所以我们可以在JupyterNotebook中编辑LaTex公式。
例如:以Markdown格式在单元格中输入以下内容:
$$P(A\midB)=\frac{P.(B\midA)\,P(A)}{P(B)}$$
会生成对应的LaTeX公式:
快速生成单元格如下图所示,有不不。
3个单元格,我们将光标置于第二个单元格的左侧。
当编辑栏变为蓝色时:按键盘上的A键在其上方创建一个新单元格。
如果按下B键,下面会创建一个新的空单元格:
前面提到过,Markdown可以在JupyterNotebook中使用,并且Markdown本身具有目录层次结构,因此目录层次结构可以在JupyterNotebook中使用。
。
在上面的例子中,目录层次结构从第三级开始:
###ImportLibrary###UseCase####BaseCase####ChangePosition和颜色####滚动图例####饼图####圆环饼图######多重饼图#####粉色图表#####内联饼图
如果有是我们目录级别的更新操作,我们可以使用这个按钮来更新新建:
如果你想改变目录的位置并将其向右移动,可以直接拖动它:
将光标放在这个高度,它会显得交叉。
,拖到右边:
更改后的样子:还可以发现右上角有一个隐藏的按钮。
我们设置好目录后,点击在任何目录级别,它都会直接转到相应的位置。
如果将整个ipynb文件视为一篇文章,我们还可以生成整篇文章的目录:点击图中的按钮
只需检查AddnotebookToCcell,您可以设计自己的标题。
为文章创建目录。
同样,点击目录,就会生成相应的内容。
发生转变:
如果我们认为目录中某一级别的标题比较重要,想要高亮显示它,我们可以执行以下操作:
假设我们要选择它。
显示多个饼图和嵌入饼图:
添加选择后的可视化:
输出多个变量默认情况下,记事本假定只输出最后一个变量的结果。
例如,在下面的示例中,变量a将不会被打印。
通过将InteractiveShell.astnodeinteractivity参数设置为all,所有变量或。
可以显示报表。
添加。
两行代码可以输出多行。
变量的影响:
fromIPython.core.interactiveshellimportInteractiveShellInteractiveShell.ast_node_interactivity='all'代码序号
有时一个单元格中写入的代码过多。
我们可以在代码前面做一个标记,这样如果报错,我们可以快速发现问题:
序列号可以通过设置。
键盘快捷键:
这是一个拼写检查器扩展,可让我们快速找到拼写错误。
最主要的是这个插件以Markdown格式工作:
原意:这是错误的问题
VariableInspector这个变量检查插件允许您查看变量名称、类型、尺寸、形状、数值等。
可变参数形式在进行矩阵运算时非常方便,而且该窗口还可以配置尺寸、排序等功能,强烈推荐。
写在下面这里是IPython中一些常用的魔法命令:
魔法命令功能%pwd查看当前工作目录%cd更改当前工作目录%ls查看目录文件列表%writefile编写文件%run运行脚本;%run可以执行.py文件中的Python代码,或者指向ipynb文件%whos查看当前变量%reset清除当前变量%timeit检查一行代码的执行时间
05JupyterNotebook的两种模式JupyterNotebook有两种模式:命令模式:输入命令在键盘上运行程序,此时单元格为蓝色。
编辑模式:允许。
您在单元格中输入代码或文本内容,该单元格处于绿色命令模式。
Esc将使您进入命令模式。
您可以使用箭头键在记事本中导航:
键盘上的p>A在当前单元格上方插入一个新单元格,B在下方插入一个新单元格。
键盘上的M将当前单元格更改为Markdown格式,Y将其恢复为代码格式。
D+D:按两次该键可删除当前单元格。
Shift-Enter:运行此单元格,选择下一个单元格。
Ctrl-Enter:启动Alt。
-插入此模块:运行此模块并在其下方插入一个新模块。
Shift-K:展开顶部模块的选择。
Shift-J:展开底部模块选择。
编辑模式
键盘上的Enter键从命令模式切换回指定命令。
单元格编辑模式。
Ctrl+Shift+-:将当前单元格从光标位置分割为两部分。
Esc+F:查找并替换代码。
代替输出Esc+O:切换单元输出。
Shift+J或Shift+Down:选择下一个单元格。
Shift+K或Shift+Up:选择顶部单元格。
Shift+M:合并多个单元格C.trl-M:进入命令模式。
Shift-Enter:运行此模块,选择下一个模块。
Ctrl-Enter:运行此模块。
Alt-Enter:运行此模块,在下面插入模块06.摘要
本文从安装JupyterNotebook开始,简要介绍了启动和运行、安装和切换不同主题,然后详细介绍了安装和使用扩展,最后,总结了JupyterNotebook中的两种模式。
希望这篇文章能够帮助读者快速掌握Notebook的使用,更快的上手这个数据分析工具!
-结束-
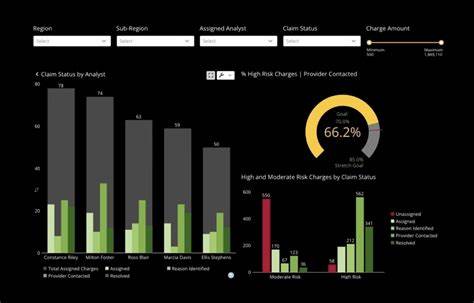
jupyter怎么运行
如何打开jupyter:首先打开“jupyternotebook”,点击“new-Python3”;然后检查jupyter的web服务,点击new;然后打开“命令行模式”并设置快捷键;最后运行系统。
如何打开jupyter:
第一步如图所示打开电脑,找到“jupyternotebook”
打开后,点击“新建”-“Python3”,然后在Jupyter的Web服务中点击“新建”。
如图,打开快捷键
如图,系统自动运行。第六步,完成新建“python”文件,只需在页面中角的矩形框中输入运行代码即可。
相关文章

Python代码优化:封装、继承、多态性...
2024-12-16 23:10:08
Numpy mgrid函数详解:Pyth...
2025-03-31 18:06:08
Python查找2000-999999素...
2024-12-17 11:26:41
Python字符串格式化与反向输出技巧详...
2024-12-18 04:08:50
Python输出多文本符号使用与变量定义...
2025-02-12 05:40:52
PyCharm 2018.x Windo...
2024-12-16 21:07:14
Python正则表达式技巧:精准定位指定...
2024-12-26 06:57:09
Python编程:高效计算1-100奇数...
2024-12-28 17:51:15
Python数据归一化方法与实现详解
2025-03-03 15:54:51